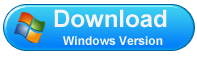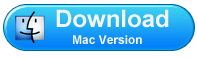How to Transfer Contacts, Text Messages from ZTE Phone to Computer/PC
As the fourth-largest cell phone manufacturer in the world, ZTE has been extending their global operations vigorously in recently years. And undoubtedly, ZTE mobile phone has been well known to the world. Until now, it has released several competitive Android models, such as ZTE Grand S, ZTE Grand Memo, ZTE N5, and so on. As you know, mobile phones are becoming more functional and smarter, and ZTE cell phone is no exception. With a ZTE phone, you can play games, install some interesting apps, and take pictures apart from sending text messages or making phone calls. Then you must have saved many precious files on your ZTE mobile phone. However, contacts are always considered as the most important data on a phone. If you get them lost suddenly, you may be out of touch with your old friends forever, miss a great opportunity by losing the phone number of big client, and so on.
Can we do anything to prevent us from losing contacts from ZTE phone? As you know that there are so many accidents may lead to the data loss of our mobile phone, such as the wrong operations on your phone, get your device broken, stolen or formatted, and so on. Here I'd like to introduce you the best way to get rid of suffering from losing contacts suddenly, that is to transfer contacts from ZTE to computer. If you have kept a backup file on your computer before getting them lost, you would be able to recover them to your device easily. In order to manage it, you can try this ZTE File Manager( Win/Mac).
Generally speaking, you are not allowed to view contacts on computer, no mention to backup them. Now with this program, you are able to transfer contacts from ZTE to computer without any restriction. In addition, you are also enabled to freely add, delete and edit contacts on computer. Here are two free trial versions for you, just download the right one according to your computer system. As this guide will take the Windows version as an example, if you own a Mac computer, you should download the Mac version and act as the similar way to launch it on Mac.
Steps: How to Backup Contacts & Text Messages from ZTE Grand S/N909/N5 to PC
Step 1. Open this Program and Connect ZTE Phone to Computer
After downloading and installing this program on computer, please double click to operate it. Then link your ZTE mobile phone to PC via a USB cable. If you have never run this program on your computer before, it will remind you to enable USB debugging on your phone, you can act as the steps to finish this process. After that, this program will recognize your device, soon it will start to install USB driver on your computer. Please wait for a while patiently.
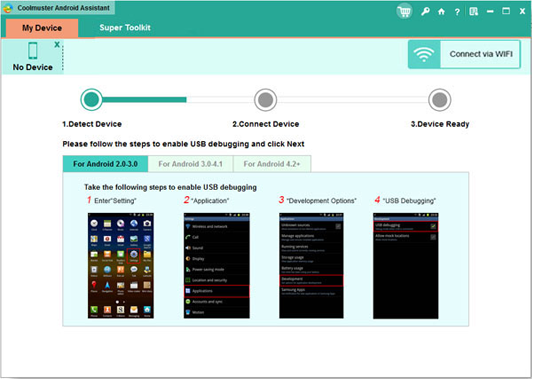
Step 2. Preview the Whole Files on ZTE Phone
After installing USB driver on your computer, it will scan your phone data. A few seconds later, all files on your ZTE mobile phone will be displayed on the main menu, including Apps, Music, Photo, Video, Files, Contacts, and so on.
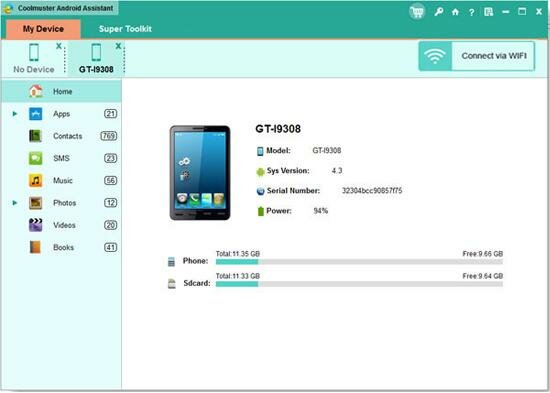
Step 3. Transfer ZTE Contacts or Messages to PC in a Batch
Now no matter you want to copy ZTE text messages to PC or save ZTE contacts to computer, you should enter the "Contacts" folder first. Take the contacts as an example. Here you can click the "All contacts" button to view the whole contacts list. Then choose and mark your needed contacts. At last, press the "Backup" option, you will achieve to transfer contacts from ZTE to computer immediately.
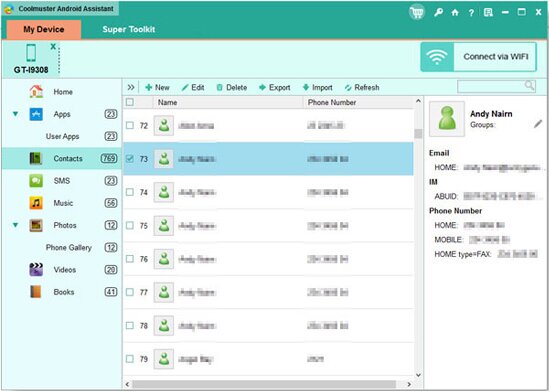
In this way, you are able to backup everything on your ZTE smart phone to computer. Moreover, if you have a lengthy contacts list, you can enter the key words to the search box, then you can find the specific contacts in a short time. How about this ZTE File Manager? With it, you can transfer contacts from ZTE to computer without losing any detail. Now just download it and have a try by yourself.
Related Article:
 Home
Home