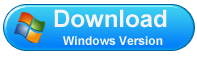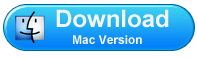How to Print Text Messages from Android Mobile Phones on Computer/Mac?
Want to print text messages from an Android phone, to leave an evidence of your husband's or wife's cheating, or just want to know who your daughter have communicated and what they talked about? Or only want to print out the sweet text conversations from boy/girl friend as a kind of memories in the future? Then I'm sure you must be interested in the topic of printing text messages from Android phones on computer and Mac. First of all, let's learn how Android phones store text messages.
Where is the Text Messages Stored on Android Mobile Phones?
People always like to attach an external memory card to extend its storage space. Thus, if you think all your text messages is stored on these external memory cards, then you're totally wrong. In fact, only the multi-media files are saved in the external SD card and the text messages are stored in the internal storage. So sometimes you have to delete some precious or important SMS messages to free up more storage space to get new data. We all know that you can easily transfer data from a cell phone SD card to computer by using a USB cable, but referring to the messages stored on the internal SD card, things is easier said than done.
To reach it, there is no choice but to ask help from a third-party program: Android Desktop Manager software. With it, you'll be able to export any messages from Android phones and save them as .xlm or .txt format on computer/Mac. Then you can open the file and print it out via your local Printer without any limitations.
Now, please get the free trial version of this Android Text Message Manager (Win/Mac), then follow the below steps to start your own printing process.
Steps: How to Print Out Android Text Messages on Windows 8/7?
Step 1. Run the Program and Connect Your Phones to PC
Download, install and run the program on your Windows or Mac computer, then connect your Android phones to them respectively. When your mobile phone is recognized by the program, you'll see an interface just like the below:
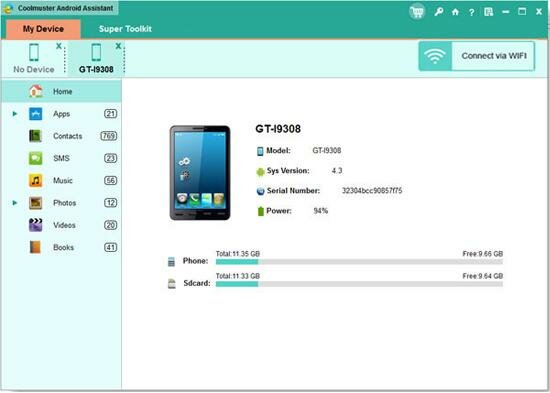
Tips: As you can see, both the Windows and Mac version are all available here. But in order to save your time, we'd like to focus on the Windows version. Mac users can follow the same steps to finish the process.
Step 2. Backup Text Messages to PC
Click on your device on the left panel and then you'll find all your Android data is managed in a tree style. Hit "SMS" and find the text conversions you want to print and click "Import/Export" to transfer the messages to your computer quickly.
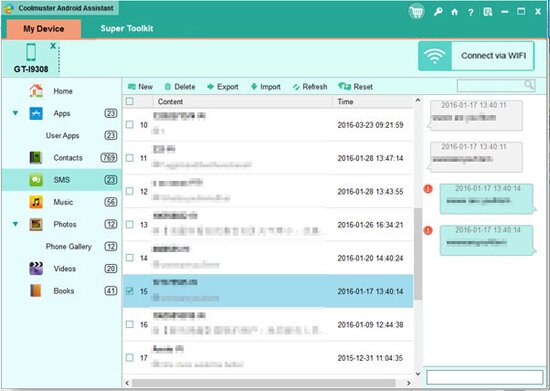
Step 3. Print Your Messages Out
The text messages will be saved on your computer in file format, so you can print them out after opening it. Then all things have been done!
Related Article:
 Home
Home