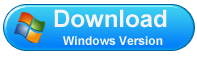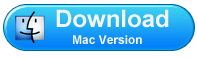How to Transfer Text Messages from Android to Computer?
Android phone is a pretty good device for connecting people and digital entertainment. And texting messages is an indispensable function of all android phones. So it is undeniable that you have received lots of SMS messages from your family, friends and others, right? Some of these messages is important and you may want to save them as a kind of memories, but your android mobile phone's storage space is limited, thus, you need to transfer SMS from Android to PC.
What Do I Need?
It’s easy to lose your text messages. Everything from switching phones to fumble fingers can drop your messages in front of the digital reaper. Then you may found that exporting all your important messages to computer for backup is so important in your daily life. Now, the problem is how to reach it?
To be honest, you can't finish the task without any third-party program. Here, my recommendations is Android Desktop Manager. It possesses perfect data management system and strong data extracting ability, which can give you a full ability to manage your android files and extract text message from phone to PC. It is really a good life saver.
Below is the free trial version of Android Transfer for Windows and Mac.
Steps to Copy SMS Messages from Android to Computer
Step 1. Connect Your Android Phones to Computer and Launch the Program
Typically, this program supports almost all Android-based mobile phones, including Samsung, HTC, LG, etc. So don't hesitate to plug your cell phones into your computer. Then run the Android to Computer Transfer program and you'll see a program just like the below:
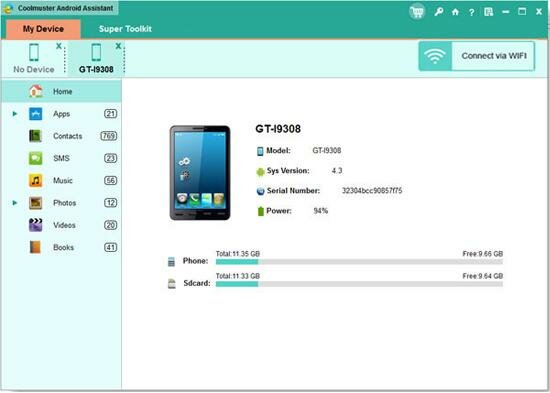
Step 2. Preview Messages As You Like
This tool can scan all text messages in a few seconds and organize your SMS messages in a tree structure with details. Click on any message, you'll be able to preview the detailed conversation in the right panel.
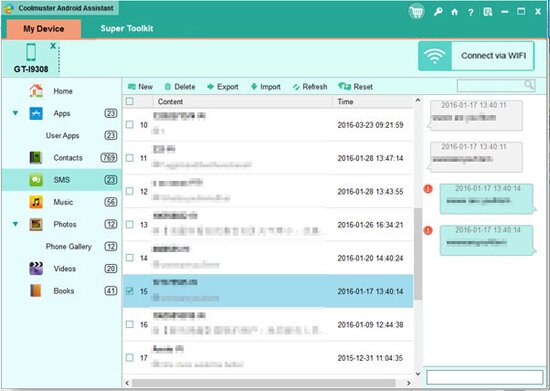
Step 3. Send Messages to PC Right Now
Select the messages you want to backup and then hit "Import/Export" button on the top of the panel to start the transferring process. Wait for a little while, the process will be finished.
 Home
Home