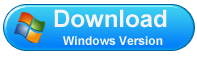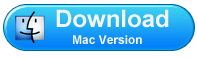How to Transfer Contacts Between Samsung Galaxy and iPhone
"After purchasing the new iPhone 6, I decided to recycle my old Samsung Galaxy S3. Then I need to erase personal information on my Samsung device. Before that, I'm seeking ways to export Samsung contacts to iPhone. Do you have any good recommendation?"
It is wise of you to erase data before recycling your Samsung phone. Thus, it is of great importance to transfer vital data like contacts from your Samsung device to the new phone before erasing. However, as we all know that contacts are always saved on the phone's internal memory or the SIM card, so that you are not permitted to copy them to iPhone without third-party program. Take it easy. With Phone Transfer, you will be able to freely transfer contacts between Samsung and iPhone without any restriction.
Phone Transfer, which has been commonly recognized as the most practical tool to help transfer contacts between Samsung and iPhone 4/4S/5/5S/5C/6. With a few simple clicks, you can achieve to export Samsung contacts to iPhone or copy contacts from iPhone to Samsung Galaxy S3/S4/S5/Note 3/Note 3/Note 4 without losing any detail. As a matter of fact, this program can be utilized to copy messages, apps, photos, videos, music, and call logs between your mobile phones in addition to contacts. It is indeed helpful.
In this page, we provide you with the free trial version. Now you can download one and follow the steps below to work it and transfer contacts between Samsung and iPhone device as you want.
User Guide to Copy Contacts Between Samsung Phone and iPhone 4/4S/5/5S/5C/6
Step 1. Launch the Program on the PC
After downloading this program, you can follow the instruction to install and work it on your computer. Then you will see a picture as shown. Plug your Samsung and iPhone device to the PC via USB, and then switch the position of your phones as needed. You can touch the "Flip" icon to achieve that.

Note: If you are going to export contacts from Samsung mobile phone to iPhone, please set your Samsung device as the Source phone. Then iPhone will be put in the area of Destination by default.
Step 2. Freely Share Contacts Between Samsung and iPhone
In this step, you will get the entire files of your phone on the Source position arranged on the menu. Now you can choose "Contacts" and hit the "Start Copy" icon to save them to the other phone immediately.

Moreover, if you want to copy more files between your Samsung Galaxy S3/S4/S5/Note 3/Note 3/Note 4 and iPhone 4/4S/5/5S/5C/6 with this Phone Transfer, just mark them at the same time.
Related Article:
 Home
Home