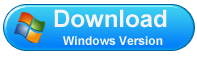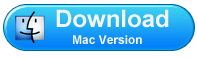How to Transfer Contacts, Messages, Photos from Lenovo Phone to Computer/PC
Have you ever lost files from your Lenovo mobile phone? If so, it must be a big hit, especially when you lost some precious files from your phone, like contacts, text messages, pictures, and so on. In this situation, many Lenovo cell phone users have taken measures to backup them before getting them lost. However, solutions appear to have little effect, as most of them haven't found the right method.
As a matter of fact, it is quite simple to transfer contacts from Lenovo phone to computer as long as you use the right program, and this iPubsoft Lenovo File Manager( Win/Mac) is exactly what you want. With it, you are able to preview the whole files of your Lenovo phone, including contacts, SMS messages, photos, videos, etc, and then keep a backup on computer without any limitation. In addition, as a file manager, this program also allows you to add, delete or edit files on computer. Apart from this, if you find some useful apps when you surf the Internet on your computer, you can directly download and install them to your Lenovo phone. Meanwhile, you are able to uninstall those useless ones as you like. What's more, this program can also work as the SMS assistant, which means that you can send text messages to others on computer via this software.
Now you can click here to get the free trial version. As this program has both Windows and Mac version, you should download the right one according to your computer system. By the way, the following guide will introduce you how to transfer contacts from Lenovo phone to computer by running the Windows version, if you are a Mac user, you can act as the similar steps to backup contacts, messages, photos, videos or other files from Lenovo to Mac.
Steps: Export Contacts, Text Messages, Photos and Videos from Lenovo Phone to PC/Computer
Step 1. Download, Install and Open this Program on Computer
At first, download and install the right version of this program on your computer. Then double click to operate it. After that, connect your Lenovo mobile phone to computer via USB. Soon you can get an interface as following. If you haven't opened USB debugging on your phone before, you can act as the steps to finish it, so that this program will detect your Lenovo cell phone successfully.
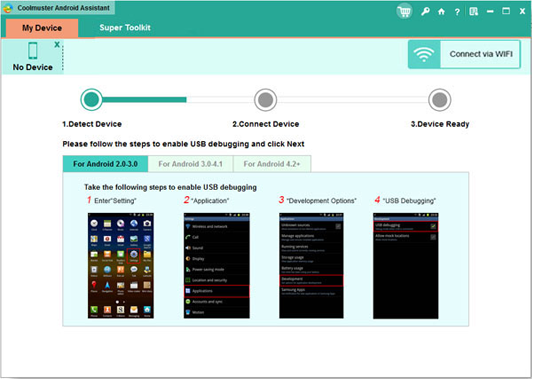
After identifying your mobile phone, this software will install USB driver on your computer automatically. Please wait for a while patiently.
Step 2. Scan Lenovo Phone Files Deeply
After finishing installing USB driver, it will start to scan your phone data thoroughly. Then you can see that all files on your Lenovo phone are divided into several folders on the menu, including Apps, Music, Photo, Video, Book, Files, Contacts, and so on.
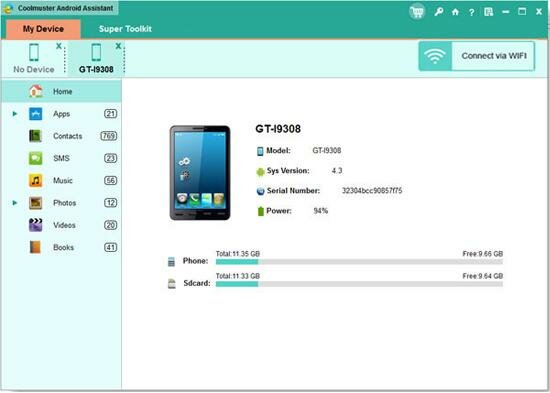
Step 3. View and Backup Files as Needed
In this step, you can enter the "Contacts" folder to transfer contacts from Lenovo phone to computer or copy Lenovo messages to PC easily. Press "All contacts", the whole contacts of your device will be shown one by one. Now you can choose your needed contacts and click "Backup", then you will complete to transfer contacts from Lenovo phone to computer immediately.
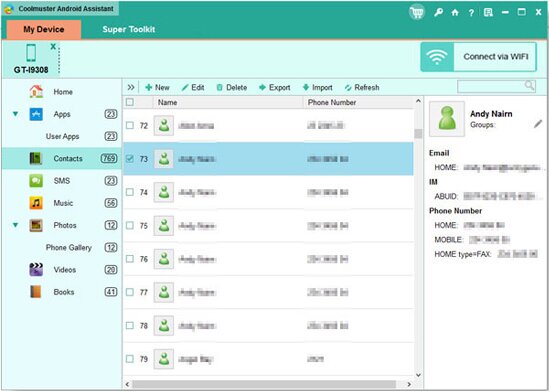
It is very convenient, right? If you are going to backup photos from Lenovo phone to computer, you should enter the "Photo" folder first. In the similar way, you can save videos from Lenovo mobile phone to PC by working this Lenovo File Manager without any difficulty.
Related Article:
 Home
Home