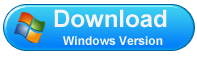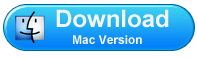How to Print out Text Messages from Samsung Mobile Phone
Nowadays, many users have asked how to print out text messages from Samsung Galaxy S2/S3/S4/S5/Note 2/Note 3. As you know, we are not able to directly print off SMS from Samsung. In this situation, I suggest you to transfer messages from your mobile phone to computer first, and then print them out via printer. While, as text messages are always saved on the internal memory of mobile phone or the SIM card, we are forbidden to export Samsung messages to PC without limitations. So if you want to print Samsung messages, you'd better turn to a helper.
Here I'd love to recommend you this Samsung File Manager (Win/Mac), which can help users freely copy Samsung messages to PC. It is worth mentioning specially that this software can save every detail of your Samsung SMS to computer, thus you can print out text message from Samsung smart phone with detailed info, including name, text, time, date, and so on. In addition, this software is pretty user-friendly. With only a few clicks, you can save the whole text message conversations to computer without any loss. Apart from these, this Samsung File Manager is 100% safe, there is absolutely no adware, spyware or virus attached to it. Just have a try, it won't let you down.
Click here to get the free trial version. This software has two versions, you can choose to download the Windows or Mac version according to your computer system.
Steps: How to Print Text Message Conversations from Samsung Galaxy S2/S3/S4/S5/Note 2/Note 3?
Note: This guide will take the Windows version of Samsung File Manager as an example to teach you how to print out text messages from Samsung mobile phone. If you own a Mac computer, please download and install the Mac version, and then operate it as the similar steps below.
Step 1. Open this Software, Connect Samsung Device to PC via USB
To begin with, launch this software on your computer. Then connect your Samsung Galaxy S2/S3/S4/S5/Note 2/Note 3 to computer via a USB cable. If it is the first time you run this software, you will get a menu as shown soon. Then you need to follow the steps to enable USB debugging on your Samsung mobile phone. After that, press "USB debugging opened" and "Next", this program will identify your phone immediately. As soon as it detects Samsung device, it will start to install USB driver on your computer. Then it can automatically scan your phone data deeply. And next time when you open it on PC, this software can directly scan your Samsung smart phone without enabling USB debugging or installing USB driver.
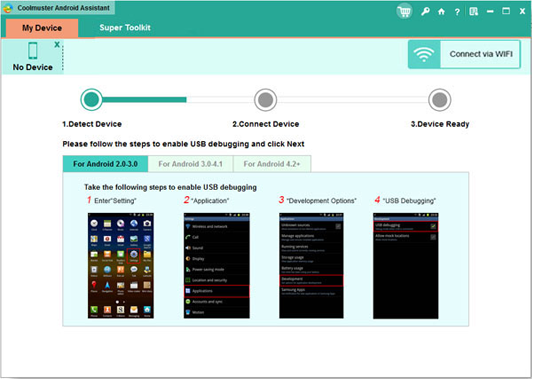
Step 2. Save Samsung Messages to PC
After scanning, all files on your Samsung cell phone will be arranged on the interface. Now please hit the "Contacts" option and press "All SMS", "Inbox" or "Outbox" to preview the whole text message conversations. After that, you can achieve to export all messages to computer by clicking "Backup".
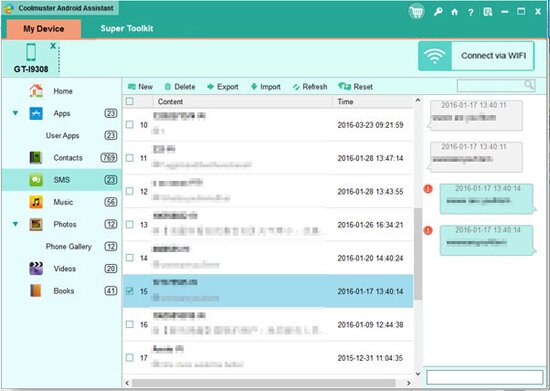
Step 3. Print out Text Messages from Samsung
All messages will be saved to the targeted location on your computer as CSV format. Then you can open and print off the document within seconds. It's very easy, right? Just give it a try, after transferring messages to computer, you can keep them as a backup or for further usages as you like.
Related Article:
 Home
Home