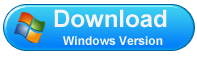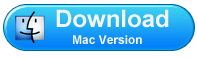Transfer Contacts, Messages, Photos, Movies from CECT/Philips to Computer/PC
File sharing between mobile phone and computer is quite common and necessary in our daily life. For example, if you like taking pictures with your CECT or Philips cell phone during traveling, you may need to save them to computer as a backup, share with friends, print out or take for further usages. Or if you have stored plenty of contacts on the internal memory of your Philips device, you have to transfer contacts from Philips to computer as a backup file when you decide to upgrade phone's operating system, otherwise you will be at great risk of losing the whole files on your mobile phone. Apart from these, different cell phone users have various reasons for copying files to computer. Then you may ask what is the best way to transfer files to PC, well, please keep reading.
Here I'd like to recommend you this iPubsoft Android File Manager( Win/Mac), which is generally considered as the most efficient assistant software to help manage Android phone on computer without restrictions. If you want to transfer contacts from Philips to computer, this program must be your best choice. Firstly, it ensures that you will be able to successfully share files between mobile phone and computer within clicks. Secondly, if you work this software to backup CECT text messages to PC, you needn't worry about the viruses or data loss, it is 100% clean without spyware or adware. Thirdly, it is so powerful that you can backup everything on your CECT or Philips mobile phone to computer. And it also enables you to edit contacts, send messages, install apps as you like. What's more, this Android File Manager can be suitable to all Android phone owners, no matter you use CECT, Philips, Samsung, Motorola, LG, HTC, Sony or any other Android smart phone, it is always practical.
Now you can download the free trial version and check the steps below to learn how to transfer contacts from Philips to computer as needed. If you want to save other files instead of contacts to PC, you can act as the similar steps to complete it.
Steps: How to Backup Contacts, Text Messages, Photos, Movies from CECT/Philips to PC
Step 1. Launch this Software, Link CECT/Philips to Computer
At first, install and operate this program on your computer according to instructions. Then connect your CECT or Philips smart phone to computer via USB. After getting a menu as shown, you should check whether you've opened USB debugging on your phone. If not, you can follow the steps to enable it. After that, press "USB debugging opened" and "Next" to get your device detected by PC.
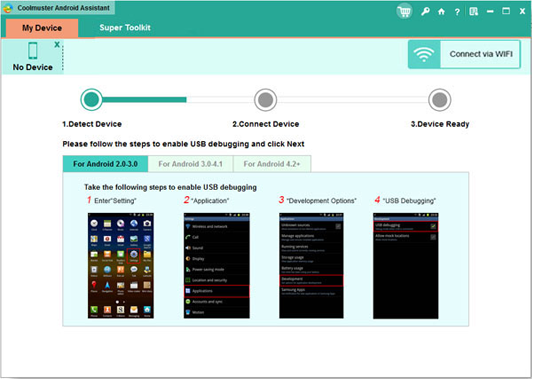
Step 2. Install USB Driver, Preview CECT/Philips Phone Files
This software will automatically install USB driver on your computer as soon as it identifies your mobile phone. Then it will scan your phone data for a few seconds, thus you will be able to preview the whole files on your CECT/Philips phone.
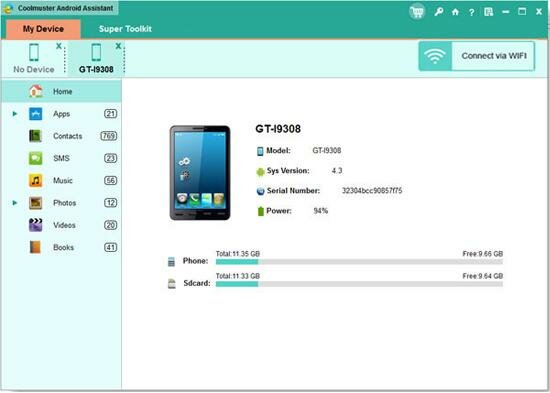
Step 3. Selectively Transfer Contacts from Philips to Computer
Now you can freely save any file on your mobile phone to computer. For example, click the "Contacts" button on the panel, you can choose to preview contacts or text messages as you need. If you want to transfer contacts from Philips to computer, you should touch "All contacts". After viewing and selecting your needed contacts, please hit the "Backup" icon, soon you will get all contacts on the specific location of computer.
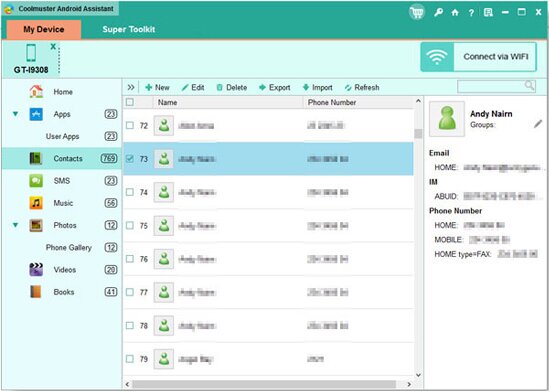
If you want to export photos from Philips to computer by running this iPubsoft Android File Manager( Win/Mac), you should touch the "Photo" option to preview pictures first. Then act as the similar steps above, you will achieve your goal within minutes.
Related Article:
 Home
Home