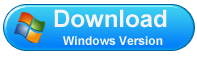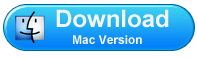How to Manage Motorola Phone Contacts on Computer/PC?
Do you have a long contacts list on your Motorola phone? If so, it must be a difficult task for you to manage them. In fact, it's very easy to make wrong operations on your phone when you edit, add or delete contacts on your Motorola mobile phone, then it may lead to data loss or other damages to your Motorola smartphone. In this situation, I suggest you to manage Motorola contacts on computer, which will be much more convenient and safer.
As you know, contacts are inaccessible on computer without an assistant program. If you want to read them on computer, you should turn to a third-party program for help. Is there any program can help us not only read but also manage Motorola contacts on computer? The answer is absolutely yes. Here I'd like to recommend you the best iPubsoft Motorola Desktop Manager( Win/Mac), which can help all Motorola smartphone users freely add, delete and edit contacts on PC. Apart from this, this powerful program has more features than you can imagine. As a matter of fact, you are able to manage all files on your Motorola cell phone with this program, which is indeed helpful for all Motorola smartphone users.
Next I will introduce you how to control Motorola files on PC with this program. Here are two free trial versions, you can download Windows or Mac version on your computer, and then follow the next guide to operate the program. By the way, the following instruction will show you Windows interfaces, if you are a Mac user, you can launch the software on Mac as the similar way.
Steps: How to Manage Motorola Files on Computer/PC?
Step 1. Run the Program and Detect Your Motorola
Make sure you've downloaded and installed the program on your computer correctly, then open it with double click. Now you should connect your Motorola mobile phone with PC via a USB cable. Before getting your Motorola detected, you need to enable USB debugging on your device first. As Android phone has been updated for several times, you should follow the next instruction to finish this process.
1. For Android 2.3 or earlier: Enter "Settings" < Click "Applications" < Click "Development" < Check "USB debugging"
2. For Android 3.0 to 4.1: Enter "Settings" < Click "Developer options" < Check "USB debugging"
3. For Android 4.2 or newer: Enter "Settings" < Click "About Phone" < Tap "Build number" for several times until getting a note "You are under developer mode" < Back to "Settings" < Click "Developer options" < Check "USB debugging"
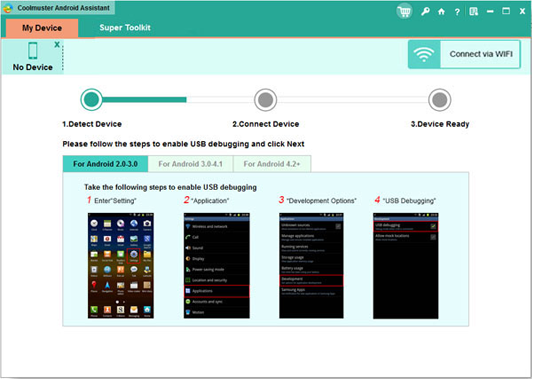
Step 2. Install USB Driver and Scan Motorola Device
After the above process, press "USB debugging opened", this program will be able to identify your Motorola mobile phone successfully. Then it will automatically install USB driver on PC and scan your Motorola soon. Several seconds later, you will get an interface as following.
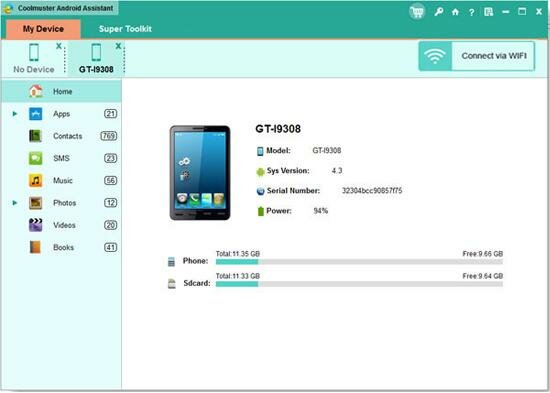
Step 3. Preview and Manage Motorola Contacts on Computer
Touch the "Contacts" option in the top-right corner, and then press "All contacts", you will preview the whole contacts immediately. Now you can see that there are several options in the front of your contacts list. If you want to transfer contacts to computer, you should hit the "Backup" button; while if you need edit, add or delete contacts, just click the "Modify", "New" and "Delete" options as you need.
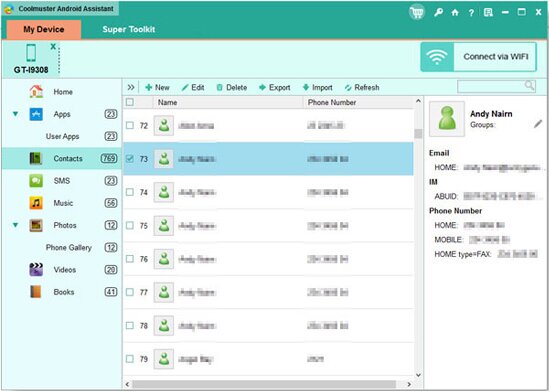
What's more, press the "Send" button, you will be able to send SMS messages to others on computer, or send the same message to multiple people at one time. It's functional, right? If you own a Motorola phone, this iPubsoft Motorola Desktop Manager( Win/Mac) must be your best assistant, you can't miss it! Now don't hesitate to download and try it on your computer!
Related Article:
 Home
Home